Documentación
Exchanger
La solución para sincronización de inventarios, productos y facturación integrada entre tu tienda en línea y tu ERP.
- Última actualización: 23 de abril, 2025
Si tienes alguna duda que no está cubierta en esta documentación puedes escribirnos a [email protected].
Instalación y configuración
Sigue estos pasos para instalar y configurar Exchanger:
- Regístrate en Exchanger.
- Crea una empresa.
- Conecta tu tienda en línea.
- Conecta tu ERP.
- Habilita la suscripción.
Crea una empresa
Registra una empresa en Exchanger.
Para utilizar Exchanger necesitas crear una empresa. Una empresa es cualquier negocio que quieras conectar a tu tienda en línea y a tu ERP. Puedes crear todas las empresas que necesites y gestionarlas desde un mismo usuario de Exchanger.
Para crear una empresa sigue estos pasos:
- Ve a la pantalla de selección de empresa
Crear una nueva empresa.
- Ingresa el nombre de tu empresa.
- Haz click en Crear empresa.
Conecta tu tienda en línea
Ingresa la información de tu tienda en línea.
Puedes conectar a tu tienda de Shopify siguiendo los siguientes pasos:
-
Crea e instala una aplicación personalizada en tu tienda de Shopify.
Configura los siguientes permisos para tu aplicación: read_customers, write_customers, write_inventory, read_inventory, write_orders, read_orders, write_products, read_products, read_shipping, read_locations.
- En Exchanger dirígete a tu empresa y haz click en Configuración de empresa
Integraciones
Destino.
-
Llena los campos de la siguiente forma:
Tipo de destino: eCommerce Platform.
Plataforma: Shopify.
API access token: Ingresa el Token de acceso de la API de tu app de Shopify.
API Key: Ingresa la clave de API de tu app de Shopify.
API Secret Key: Ingresa la clave secreta API de tu app de Shopify.
Selecciona la opción Activar integración con Shopify.
Haz click en Guardar.
Si has seguido los pasos correctamente, la aplicación de Shopify estará instalada y lista para usarse. Exchanger importará automáticamente de Shopify tus sucursales, tarifas de envío entre otros datos necesarios.
Conecta tu ERP
Ingresa la información de tu ERP.
Exchanger soporta una gran variedad de herramientas de gestión de negocio y estamos siempre agregando nuevos ERP. Dependiendo del ERP a integrar, existen dos tipos principales de integraciones: nativas (Native) y personalizadas (Custom).
- Integración nativa (Native): El ERP brinda acceso nativo a los recursos necesarios a través de una API u otra interfaz de comunicación. En este escenario, puedes realizar la configuración siguiendo los pasos en la documentación.
- Integración personalizada (Custom): El ERP no brinda acceso nativo a sus recursos, por lo que se desarrolla un conector a medida para el ERP. En este escenario proceso de integración al ERP lo hacemos en conjunto contigo y nuestro equipo de desarrollo. Una vez hecha la integración podrás gestionar los ajustes de la conexión desde Exchanger.
Para conectar tu ERP sigue los siguientes pasos:
- En Exchanger dirígete a tu empresa y haz click en Configuración de empresa
Integraciones
Fuente de datos.
- Escoge el tipo de fuente de datos y la plataforma.
Lista de herramientas de gestión de negocio soportadas:
| ERP | Tipo de integración | Dependencia | Configuración |
|---|---|---|---|
|
|
Native | Service Layer | N/A |
|
|
Custom | Custom API | N/A |
|
|
Native | Interfuerza API v4 / Webhooks | Ir a la configuración |
|
|
Native | Elconix API / Webhooks | Ir a la configuración |
| Custom | Custom API | N/A | |
| Custom | DAS API | N/A | |
|
|
Custom | DAS API | N/A |
|
|
Custom | Custom API | N/A |
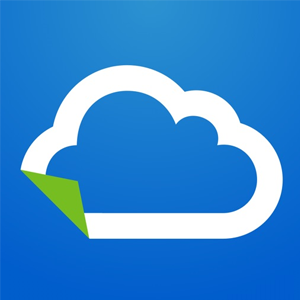 Interfuerza
Interfuerza
- Habilita la API de tu cuenta de Interfuerza y crea un token. Puedes seguir la documentación de Interfuerza o solicitar asistencia a tu agente de servicio al cliente de Interfuerza.
- Debes activar los siguientes permisos en el token: GET/customers, GET/customer, GET/products, GET/warehouses, GET/taxes_list, GET/quote, PUT/customers, PUT/quotes.
- Asegúrate que tu token brinde acceso a las IP's de Exchanger: 35.173.4.248, 3.225.143.164, 3.94.43.75, 34.230.151.62
-
Llena los campos de la siguiente forma:
Interfuerza API Token: Indica el token de acceso para la API de Interfuerza creado en el paso 1.
Selecciona la opción Activar integración con Shopify.
Haz click en Guardar. - En Exchanger dirígete a tu empresa y haz click en Configuración de empresa
Integraciones
Webhooks.
-
En tu cuenta de Interfuerza, dirígete a Ícono de ajustes
Apps
Interfuerza Webhooks
Configurar y llena los siguientes campos de la siguiente manera:
- Creación/Edición de Productos: Coloca el valor del URL con nombre create/edit product events Webhook obtenido en la lista de Webhooks en Exchanger.
- Creación/Edición de Cotizaciones: Coloca el valor del URL con nombre create/edit quotation events Webhook obtenido en la lista de Webhooks en Exchanger.
- Creación/Edición de Facturas: Coloca el valor del URL con nombre create/edit invoice events Webhook obtenido en la lista de Webhooks en Exchanger.
- Haz click en Guardar.
- Notifica a tu agente de servicio al cliente de Interfuerza para que habliten los Webhooks en tu cuenta.
Si has seguido los pasos correctamente, Exchanger se conectará a tu cuenta de Interfuerza y podrás ajustar el resto de las opciones a tu gusto, como seleccionar la Sucursal de cotización predeterminada, o definir un vendedor predeterminado para tus facturas generadas desde tu tienda en línea.
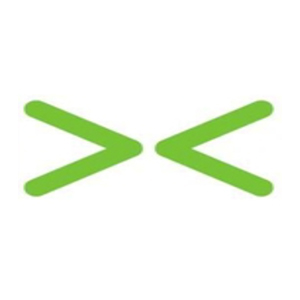 Elconix
Elconix
- Solicita a tu agente de Elconix que habilite la API y el Webhook de Creación/Edición de Productos en tu instalación de Elconix y genere un token. La API de Elconix cuenta con los mismos métodos de la API de Interfuerza.
- Debes solicitar que activen los siguientes permisos en el token: GET/customers, GET/customer, GET/products, GET/warehouses, GET/taxes_list, GET/quote, PUT/customers, PUT/quotes.
- Asegúrate que tu token brinde acceso a las IP's de Exchanger: 35.173.4.248, 3.225.143.164, 3.94.43.75, 34.230.151.62
-
Llena los campos de la siguiente forma:
Elconix API Token: Indica el token de acceso para la API de Elconix creado en el paso 1.
Elconix API Host: Indica el host para acceder a la API de Elconix. Usualmente tiene una estructura de tipo https://nombre_de_servidor/ENX_API/.
Selecciona la opción Activar integración con Shopify.
Haz click en Guardar. - En Exchanger dirígete a tu empresa y haz click en Configuración de empresa
Integraciones
Webhooks.
- Copia el valor del URL con nombre create/edit product events Webhook obtenido en la lista de Webhooks en Exchanger y envíaselo a Elconix para su implementación en el webhook habilitado en el paso 1.
Si has seguido los pasos correctamente, Exchanger se conectará a tu cuenta de Elconix y podrás ajustar el resto las de opciones a tu gusto, como seleccionar la Sucursal de cotización predeterminada, o definir un vendedor predeterminado para tus facturas generadas desde tu tienda en línea.
NotaEs importante que el Webhook habilitado en el paso 1 sea disparado cada vez que se registre un cambio en un producto, incluyendo cambios en su stock.
Funciones disponibles según ERP
| Sin ERP | |||||||||
|---|---|---|---|---|---|---|---|---|---|
| Actualización/creación de productos por CSV | |||||||||
| Sincronización masiva de productos | |||||||||
| Asignar imágenes por SKU (ZIP) | |||||||||
| Exportar productos a CSV | |||||||||
| Importar productos desde ERP | - | ||||||||
| Vincular múltiples sucursales | - | ||||||||
| Sumatoria de inventarios | - | ||||||||
| Importar imágenes de ERP | - | ||||||||
| Stock Sync (actualización manual de existencias y precios) | - | ||||||||
| Stock Sync automático (actualización automática de existencias y precios) | - | ||||||||
| Sincronización de órdenes | - | ||||||||
| Sincronización de clientes | - | ||||||||
| Combinar variantes automáticamente por SKU | - | ||||||||
| Gestión de entregas | - | - | - | - | - | - | - | ||
| Filtrar productos del ERP por Tipo, Categorías, Marca o Proveedor | - | - | - | - | - | - | |||
Habilita la suscripción
Habilita la suscripción de tu empresa en Exchanger.
Al habilitar la suscripción tendrás acceso a todas las funciones y se te aplicarán cargos en base a los precios de Exchanger.
Para habilitar tu suscripción sigue estos pasos:
- En Exchanger dirígete a tu empresa y haz click en Configuración de empresa
Suscripción y Facturación.
- Haz click en Agregar método de pago.
- Ingresa la información de tu método de pago y haz click en Guardar.
Precios Exchanger
Estas son las tarifas básicas de Exchanger.
| Tier | Sincronizaciones | Precio |
|---|---|---|
| 1 | Hasta 10,000 | $175.00/mes |
| 2 | De 10,001 a 50,000 | $355.00/mes |
| 3 | Más de 50,000 | $0.007*sync/mes |
Nota Precios no incluyen impuestos.
Precios Add-ons
Un add-on es un conector o dependencia extra que se requiere para tu integración. No todos los usuarios de Exchanger requieren add-ons. Confirma esto con el equipo de soporte.
| Add-on | Precio |
|---|---|
| DAS API | $25.00/mes |
Nota Precios no incluyen impuestos.
Precios por hora de servicio de soporte especializado
Exchanger incluye en tu plan mensual un plan de soporte esencial que garantiza el correcto funcionamiento de la herramienta. El mismo cubre todas las incidencias relacionas a posibles fallos en Exchanger y sus debidas correcciones. Todo servicio de soporte que exceda el alcance del soporte esencial es llamado servicio de soporte especializado y el mismo puede tener los siguientes costos.
| Servicio | Precio |
|---|---|
| Revisión de fallas no asociadas a Exchanger | $75.00/hora |
| Sesiones extras de entrenamiento virtual sobre uso de la herramienta | $75.00/hora |
| Asistencia virtual a sesiones de trabajo en conjunto | $75.00/hora |
NotaSi la revisión de fallas arroja que los problemas están asociados a Exchanger, la revisión no tendría costo. Precios no incluyen impuestos.
Usando Exchanger
Aprende como importar productos, modificar ajustes y otras opciones de Exchanger.
Importar productos desde un CSV
Puedes importar productos nuevos a Exchanger a través de un archivo CSV con el formato admitido (CSV UTF-8). Puedes descargar aquí una plantilla del CSV para que lo utilices con tus productos.
El CSV utilizado por Exchanger es muy similar el CSV utilizado por Shopify para importar productos directamente a Shopify, sin embargo, cuenta con algunas columnas extras o funcionan un poco distinto. Las columnas extras o que funcionan distinto son:
| Nombre de columnas | Descripción |
|---|---|
| Handle |
Los handles son nombres únicos para cada producto. Pueden contener letras, guiones y números, pero no espacios, acentos ni otros caracteres, como puntos. Cada línea del archivo CSV que empiece con un identificador diferente se considerará un producto nuevo, cada línea que comparta el mismo Handle se consideran variantes de un mismo producto. Para agregarle varias imágenes a un producto, debes agregar varias líneas con el mismo identificador. Exchanger NO envía este valor a Shopify al momento de crear productos. Shopify genera sus propios valores de handle cuando se crea el producto en Shopify. Si omites esta columna, Exchanger creará handles aleatorios para cada producto y considerará todos los productos con el mismo valor en la columna Title como variantes de un mismo producto. |
| Title |
Nombre de tu producto. Por ejemplo, Zapatos de mujer. Si tu CSV no cuenta con la columna Handle, Exchanger considerará todos los productos con el mismo valor en la columna Title como variantes de un mismo producto. |
| Variant Order | Representa el orden de la variante en el producto. Puede ser cualquier número entero. |
| Location: Identificador de sucursal | El inventario del producto disponible en la sucursal. Puede ser cualquier número entero. |
| Exchanger Status | El estado del producto en Exchanger. En Exchanger los productos pueden permanecer como Importado, Borrador, Aprobado, o Sincronizado. Si la columna no existe en el CSV o no se indica un valor, automáticamente el producto se mostrará como Aprobado. |
Puedes ver una descripción del resto de columnas aquí.
NotaSolo la columna Title y Variant SKU son obligatorias. Exchanger no procesará tu archivo si no tienen estas columnas.
ImportanteAlgunas versiones de Excel no utilizan coma (,) como delimitador, esto provoca que tu archivo CSV no sea compatible. Debes asegurarte de contar con un archivo CSV UTF-8 válido.
Para importar tus productos desde un CSV sigue los siguientes pasos:
- En Exchanger dirígete a tu empresa y haz click en Productos.
- En Productos ve a Gestión de inventario
Importar desde CSV y haz clic en Subir CSV.
- Busca tu CSV UTF-8 compatible.
- Haz click en Confirmar la importación.
ImportanteSi subes un mismo CSV varias veces, tus productos se duplicarán.
Actualizar productos desde un CSV
Puedes actualizar los productos en Exchanger a través de un archivo CSV con el formato admitido (CSV UTF-8). En la sección Importar productos desde un CSV puedes ver más información sobre el formato del CSV.
Para ubicar tus productos, Exchanger puede utilizar dos columnas de tu CSV:
| Nombre de columna | Descripción |
|---|---|
| id |
Es el ID único del producto en Exchanger. Puedes obtener un CSV con todos tus productos en Exchanger y sus ID's exportando el CSV desde Exchanger. |
| Variant SKU |
El SKU de tu producto/variante. |
Para actualizar tus productos desde un CSV sigue los siguientes pasos:
- En Exchanger dirígete a tu empresa y haz click en Productos.
- En Productos ve a Gestión de inventario
Actualizar desde CSV y haz clic en Subir CSV.
- Busca tu CSV UTF-8 compatible.
Subir imágenes desde un ZIP
Puedes subir imágenes desde un ZIP y asignar de forma automática una o varias imágenes a tus productos en Exchanger o directamente a tu tienda en línea utilizando el valor de su SKU. Exchanger admite imágenes en formato JPG, PNG o GIF.
Procura que tus imágenes estén optimizadas para web cumpliendo con los requisitos de Shopify para imágenes.
Para subir imágenes desde un ZIP sigue los siguientes pasos:
- En Exchanger dirígete a tu empresa y haz click en Productos.
- En Productos ve a Gestión de inventario
Subir imágenes.
- Configura las reglas según las opciones disponibles.
- Haz clic en Subir archivo ZIP.
Tu archivo comenzará a subirse. Durante la subida del archivo no debes cerrar la ventana del explorador. Una vez la subida se complete y el proceso comience, puedes cerrar tu ventana. Exchanger se encargará de terminar el proceso, cuya tiempo de ejecución dependerá del número de imágenes y productos que se actualicen.
NotaSi no estás seguro si la configuración de tu regla es la adecuada, puedes probar con un archivo ZIP con pocas imágenes.
Exportar productos
Puedes exportar los productos de Exchanger a un CSV. Puedes ser útil si necesitas importar tus productos a otro software o hacer un backup de los datos de tus productos.
Puedes exportar todos los productos o aplicar un filtro para luego exportar solo aquellos que coincidan.
Para exportar tus productos sigue los siguientes pasos:
- En Exchanger dirígete a tu empresa y haz click en Productos.
- En Productos ve a Gestión de inventario
Exportar.
Comenzará la exportación. Una vez el proceso termine, se descargará automáticamente el CSV o podrás descargarlo luego desde el panel de notificaciones.
Exportar existencias de productos
Puedes exportar las existencias de todos los productos en Exchanger a un CSV. Es proceso solo exporta los datos de existencias de cada producto en cada sucursal, incluyendo su SKU y título, omitiendo el resto de información del producto, por lo tanto es un proceso más rápido que Exportar productos.
Puedes exportar todos los productos o aplicar un filtro para luego exportar solo aquellos que coincidan.
Para exportar la existencia de tu productos sigue los siguientes pasos:
- En Exchanger dirígete a tu empresa y haz click en Productos.
- En Productos ve a Sincronizar productos.
- En la venta de sincronización dirígete al final y haz click en exportar las existencia de tus productos para actualizar.
Comenzará la exportación. Una vez el proceso termine, se descargará automáticamente el CSV o podrás descargarlo luego desde el panel de notificaciones.
Importar productos desde el ERP
Puedes importar los productos de tu ERP a Exchanger, ya sea para sincronizarlos inmediatamente con tu tienda en línea de forma masiva o para formatearlos antes de sincronizarlos de forma masiva o separada con tu tienda en línea.
Para importar productos desde tu ERP sigue los siguientes pasos:
- En Exchanger dirígete a tu empresa y haz click en Productos.
- En Productos ve a Gestión de inventario
Importar de (el nombre de tu ERP).
- Escoge una opción de importación.
- Haz click en Comenzar la importación.
Comenzará la importación. Una vez el proceso termine, podrás ver todos los productos importados en la sección Productos. También podrás ver desde el panel de notificaciones el registro de errores si se llega a presentar algún error.
Actualizar todas las existencias de tus productos desde el ERP
Puedes ejecutar una actualización de todas las existencias y precios de tus productos de forma manual desde Exchanger. Se sincronizarán las existencias de los productos en tu tienda online con las existencias de tu ERP. Se sincronizarán las existencias de las sucursales que estén activas en Exchanger.
También se actualizarán los precios de los productos si tienes activada la actualización de precio.
Este proceso puede tardar varias minutos u horas dependiendo del tamaño del inventario.
Para actualizar todas las existencias de tus productos desde el ERP sigue los siguientes pasos:
- En Exchanger dirígete a tu empresa y haz click en Productos.
- En Productos ve a Gestión de inventario
(El nombre de tu ERP) Stock Sync.
- Haz click en Comenzar la sincronización.
Comenzará la sincronización. Una vez el proceso termine, todas las existencias y precios de tus productos estarán actualizados con la información del ERP. También podrás ver desde el panel de notificaciones el registro de errores si se llega a presentar algún error.
Sincronizar productos de forma masiva
Exchanger puede publicar y/o sincronizar tus productos o los cambios que hagas a tus productos de forma masica y en un solo paso. Ya sea que hayas importado productos desde tu ERP, un CSV o actualizado tus productos, puedes ejecutar una tarea de sincronización que se encargará de publicar en tu tienda en línea los productos que tú definas.
Este proceso crea o actualiza los productos en tu tienda en línea basado en los datos que existan en Exchanger. Los datos de los productos existentes en tu tienda en línea se sobreescribirán con los datos que estén en Exchanger.
Este proceso puede tardar varias minutos u horas dependiendo de la cantidad de productos.
Para sincronizar productos de forma masiva sigue los siguientes pasos:
- En Exchanger dirígete a tu empresa y haz click en Productos.
- En Productos haz click en Sincronizar productos.
- Escoge una de las opciones que necesites.
- Haz click en Comenzar la sincronización.
Comenzará la sincronización. Una vez el proceso termine, todos los productos que cumplan con los criterios de la tarea de sincronización estarán sincronizados con tu tienda en línea. También podrás ver desde el panel de notificaciones el registro de errores si se llega a presentar algún error.
Omitir productos en procesos de sincronización automática
Exchanger te permite marcar productos cuyos precios no quieres que se vean afectados por los procedimientos automáticos de actualización de precio y costo.
Los productos marcados no se considerarán al momento en que se detecte un cambio de precio del producto en tu ERP y por ende el precio del producto jamás será modificado por Exchanger de forma automática.
Para marcar un producto y omitirlo en los procesos de sincronización automática debes agregar la etiqueta exchanger_skip_pricing_sync al producto en tu tienda en línea.
NotaSolo funciona para desactivar la sincronización de precio y costo para los productos etiquetados. Los inventarios se seguirán actualizando.
Reconstrucción de toda la biblioteca de productos en Exchanger
En algunas ocasiones puede ser necesario realizar una reconstrucción de toda la biblioteca de productos en Exchanger. Tal vez se hayan creados productos manualmente en Shopify y se haya perdido la trazabilidad, lo que podría provocar duplicidad de productos, tal vez una nueva actualización de Shopify demande reconstruir tus productos en Exchanger, o simplemente quieres comenzar de cero y asegurarte que la información de tus productos en Exchanger sea consistente con los datos en Shopify.
Cual sea el caso, el proceso de reconstrucción de la biblioteca de productos en Exchanger podría ayudarte a resolver alguno de ellos.
Este proceso puede tomar poco (unos minutos) o mucho tiempo (varias horas) en función de la cantidad de productos que tengas en Shopify y Exchanger y consta de dos etapas: eliminar todos los productos en Exchanger e importar todos los productos de Shopify a Exchanger.
Para reconstruir toda la biblioteca de productos en Exchanger sigue los siguientes pasos:
- En Exchanger dirígete a tu empresa y haz click en Productos.
- En Productos ve a Gestión de inventario
Eliminar productos.
- Escoge la opción Eliminar todos los productos.
- Haz click en Comenzar la eliminación.
Este paso eliminará todos los productos en Exchanger (no así en Shopify, Exchanger nunca elimina productos de Shopify). Una vez finalizado, sigue los siguientes pasos:
- En Exchanger dirígete a tu empresa y haz click en Productos.
- En Productos ve a Gestión de inventario
Obtener productos.
- Haz click en Comenzar la importación.
Una vez el proceso termine, todos los productos de tu tienda en línea estarán en Exchanger con los datos que esos productos tengan en Shopify.
Administrar usuarios y roles
Puede agregar un número ilimitado de usuarios a tu cuenta de Exchanger para colaborar con la gestión y uso.
Para agregar usuarios a tu cuenta de Exchanger sigue estos pasos:
- En Exchanger dirígete a tu empresa y haz click en Configuración de empresa.
- Haz click en Usuarios y roles
Agregar usuario.
- Ingresa el correo del usuario de Exchanger. Es importante que el usuario se haya registrado previamente en Exchanger.
- Indica un rol para el usuario y haz click en Agregar.
Si has seguido los pasos correctamente, el nuevo usuario ahora tendrá acceso a tu cuenta de Exchanger con el rol indicado.
Puedes ver una descripción de los roles en la siguiente tabla:
| Nombre de columnas | Descripción |
|---|---|
| Administrador |
Tiene control total de la empresa. Puede agregar nuevos usuario o eliminarnos, así como administrar la configuración de la empresa y método de pago. |
| Editor |
Pueda crear y/o eliminar productos, también puede publicarlos. |
| Author |
Pueda crear borradores de productos pero no puede publicarlos. |
Sobre los datos de uso y consumo
Te explicamos qué es un sync y como se contabilizan.
¿Cómo funciona el conteo de syncs?
Un sync es un evento de actualización de datos o creación de datos que ha sido ejecutado por Exchanger. Puede ser una tarea que Exchanger realizó tanto en tu ERP como en tu tienda en línea. Sin embargo, no todos los procesos que realiza Exchanger son considerados un sync.
El conteo total de syncs siempre será el resultado de la suma entre Sincronizaciones de existencias + Sincronizaciones de órdenes + Sincronizaciones de productos.
En esta tabla puedes ver qué eventos son considerados como un sync:
| Evento | Descripción |
|---|---|
| Crear una factura, incluyendo el cliente, en tu ERP. |
Cuando se envía una factura u orden de venta a tu URP a partir de una venta en línea. En algunos casos será necesario crear el cliente en tu ERP y en otros casos no es necesario. Se cuenta siempre como un solo sync independientemente de si fue o no creado un nuevo cliente en el proceso. |
| Crear un producto nuevo en Shopify desde Exchanger |
Si creas un producto nuevo en tu tienda en línea a través de Exchanger por primera vez. Si los productos se crean a través de un proceso de sincronización masiva, se cuenta un sync por cada producto. |
| Actualizar un producto |
Si se actualizan los datos de un producto desde Exchanger o desde tu ERP. El ejecutar una tarea de actualización masiva, como Stock Sync, se cuenta como un sync cada producto impactado/actualizado. |
| Actualizar una orden web |
Si se actualizan los datos de una orden en tu tienda en línea a partir de cambios en el ERP. |
Los siguientes eventos no son considerados como un sync:
| Evento | Descripción |
|---|---|
| Subir imágenes desde Exchanger directamente a Shopify. |
Si subes un ZIP de imágenes a Exchanger utilizando la opción "Subir imágenes directamente a tienda", aquellas imágenes asignadas a productos que solo existan en Shopify no generan syncs. |
Sobre los datos de uso
Exchanger registra ciertos eventos de uso, además de información que puede ser utilizada para analizar el uso de la herramienta.
En esta tabla puedes ver la descripción de cada métrica en la sección Dashboard:
| Métrica | Descripción |
|---|---|
| Sincronizaciones de existencias. |
Conteo de sincronizaciones de existencias de tus productos entre el ERP y la tienda en línea en este periodo. Incluye sincronizaciones de precios y costos. |
| Sincronización de órdenes |
Conteo de facturaciones u órdenes generadas en el ERP a partir de ventas en tienda en línea en este periodo. Se incluyen actualizaciones de órdenes en tienda en línea a partir de cambios en el ERP. |
| Publicaciones de productos |
Conteo de publicaciones de productos en este periodo. Incluye publicaciones de productos re-editados o eliminados y sincronizaciones usando Stock Sync. |
| Sincronización de clientes |
Conteo de clientes creados o actualizados en el ERP o en Shopify en este periodo. No incluyen las creaciones de clientes que se generan en el ERP a través del proceso de creación de órdenes. |
| Sincronización de órdenes web |
Conteo de actualizaciones de órdenes en tienda en línea a partir de cambios en el ERP en este periodo. |
| Productos importados |
Total de productos importadas a Exchanger en este periodo. |
| Productos publicados |
Productos que han sido publicadas en tienda en línea por primera vez en este periodo. |
| Variantes importadas |
Total de variantes importadas a Exchanger en este periodo. |
| Variantes publicadas |
Variantes que han sido publicadas en tienda en línea por primera vez en este periodo. |
| Productos totales |
Sumatoria de todos los productos en Exchanger. |
| Variantes totales |
Sumatoria de todas las variantes de todos los productos en Exchanger. |
Preguntas frecuentes
Estas son las respuestas a algunas de las preguntas más frecuentes.
Exchanger siempre consumirá los servicios API de tu ERP desde las siguientes direcciones IP:
35.173.4.2483.225.143.164
3.94.43.75
34.230.151.62
Puedes pausar tu suscripción desde el Panel de Facturación.
Al pausar tu suscripción se dejarán de procesar las sincronizaciones. Se te facturará solo lo consumido en el ciclo de facturación. Si no has consumido ningún sync no se te facturará nada para ese ciclo de facturación.
Soporte
Si tienes alguna duda que no está cubierta en esta documentación puedes escribirnos a [email protected] o a nuestro chat.
Estamos ubicados en la zona horaria UTC-5 y usualmente respondemos dentro de 12 a 24 horas.