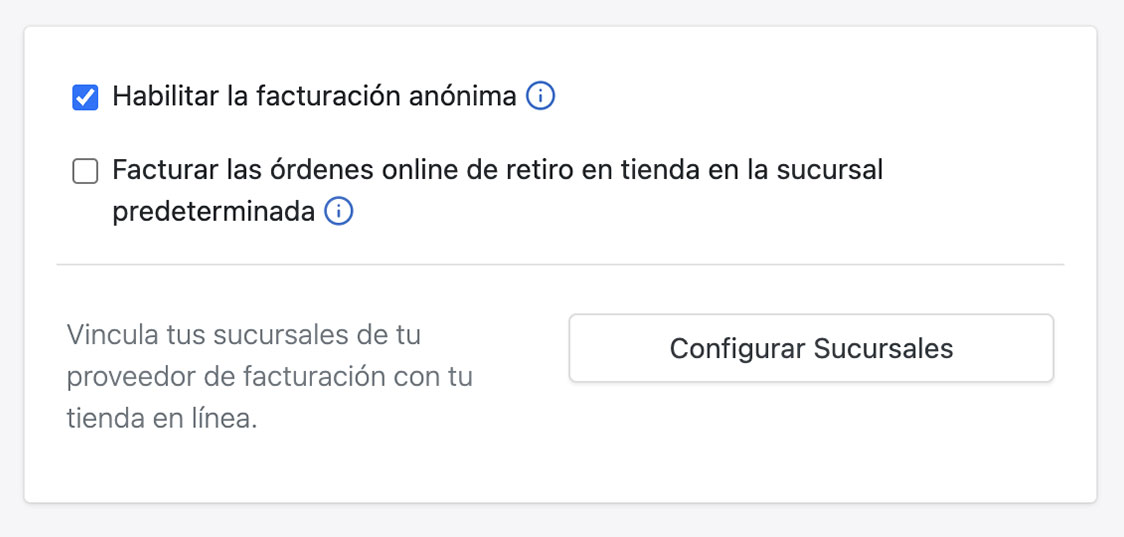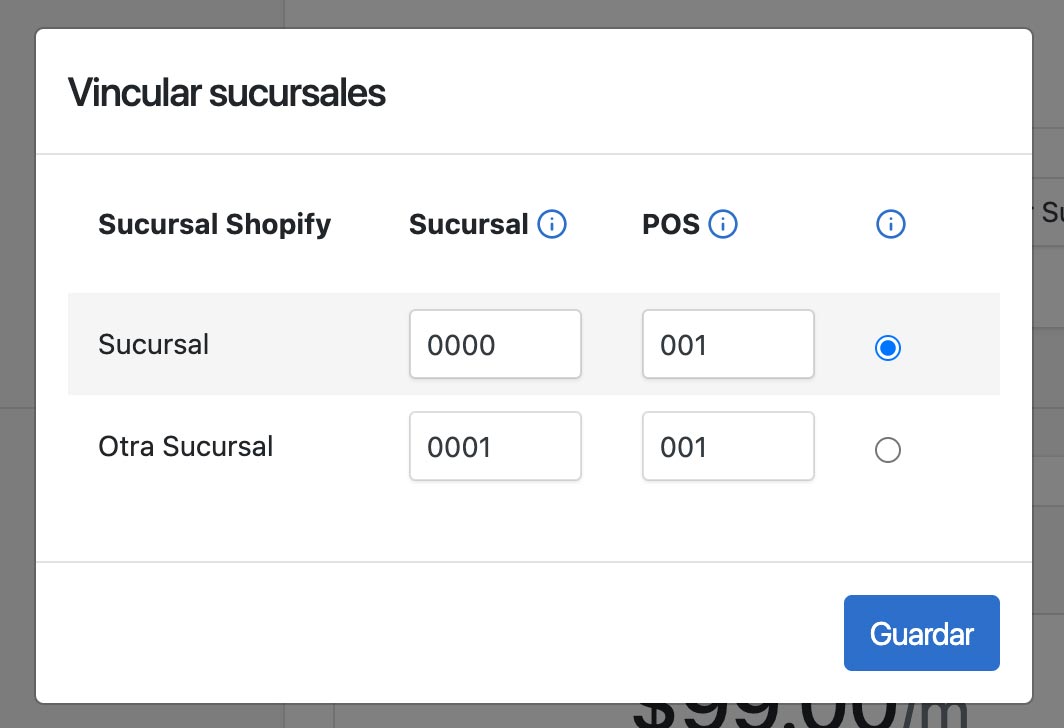Documentación
Exchanger E-Tax
Facturación electrónica para tu tienda en línea.
- Última actualización: 10 de abril, 2025
Si tienes alguna duda que no está cubierta en esta documentación puedes escribirnos a [email protected].
Instalación y configuración
Sigue estos pasos para instalar y configurar Exchanger E-Tax:
- Instala Exchanger E-Tax en tu tienda de Shopify.
- Conecta tu Proveedor de facturación.
- Habilita la suscripción.
Conecta tu Proveedor de facturación
Ingresa la información de tu proveedor.
Para utilizar facturación electrónica con Exchanger E-Tax debes contar con un proveedor certificado por la agencia tributaria de tu país. Exchanger E-Tax soporta los siguientes países y proveedores:
| Proveedor | Países |
|---|---|
| WebPOS | Ecuador |
| WebPOS | Panamá |
| The Factory HKA | Panamá |
| Electronic Business Intelligence (EBI) | Panamá |
| Factura Fácil | Panamá |
1. Indica tu país y proveedor de facturación:
En el apartado Proveedor de facturación indica tu país y proveedor de facturación.
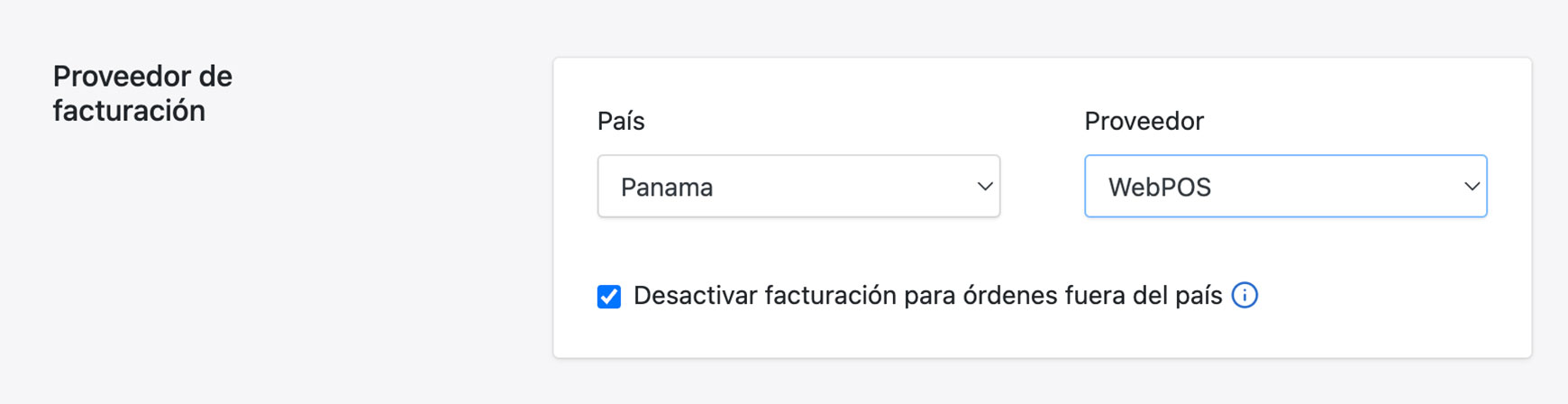
2. Ingresa los datos de tu proveedor de facturación:
Ingresa los datos que te solicita la aplicación dependiendo del proveedor de facturación que hayas escogido. Debes solicitar u obtener estos datos con tu proveedor.
2.1 WebPOS:
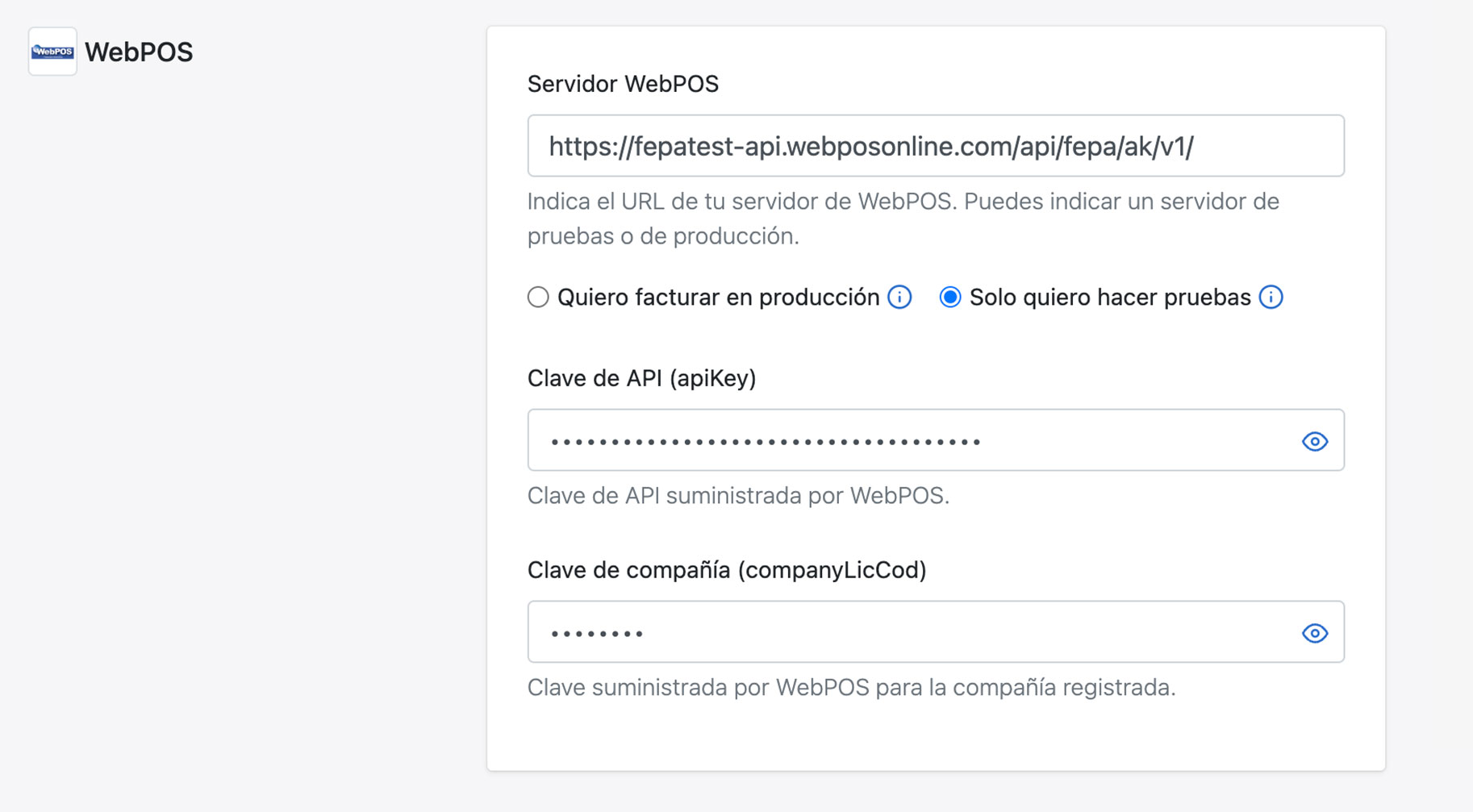
| Campo | Descripción |
|---|---|
| Servidor WebPOS | Indica el URL de tu servidor de WebPOS. Puedes indicar un servidor de pruebas o de producción. Colocar la URL completa incluyendo la versión (la URL completa debe finalizar parecido a esto: /api/[codigo-pais]/ak/v1/). |
| Ambiente | Indica el ambiente sobre el cual emitirás tus facturas. El ambiente debe coincidir con la URL de tu servidor. |
| Clave de API (apiKey) | La clave de API de tu cuenta WebPOS. |
| Clave de compañía (companyLicCod) | La clave de compañía de tu cuenta WebPOS. |
2.2 The Factory HKA:
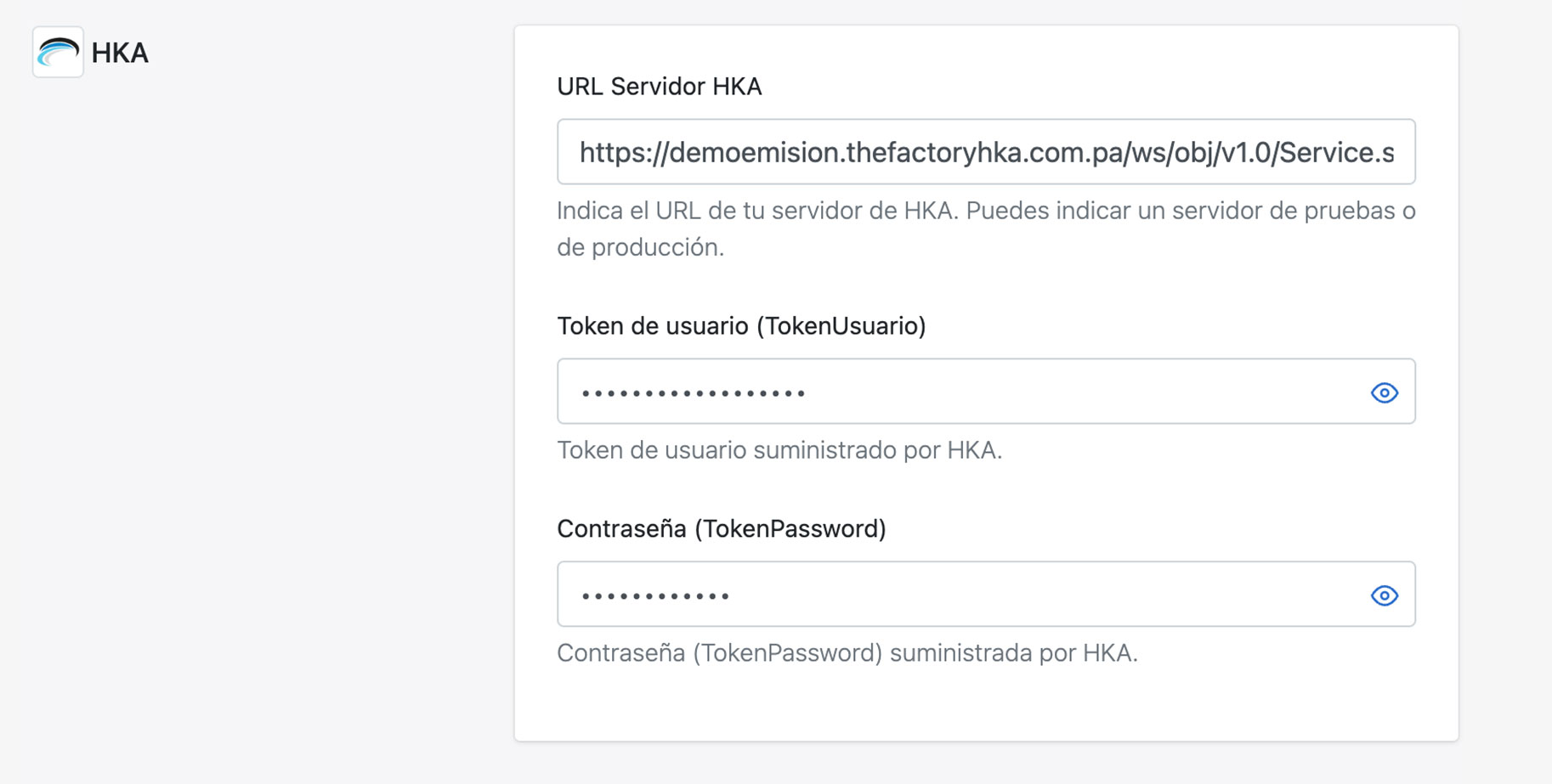
| Campo | Descripción |
|---|---|
| URL Servidor HKA | Indica el URL de tu servidor de HKA. Puedes indicar un servidor de pruebas o de producción. |
| Token de usuario (TokenUsuario) | Token de usuario suministrado por HKA. |
| Contraseña (TokenPassword) | Contraseña suministrada por HKA. |
2.3 Electronic Business Intelligence (EBI):

| Campo | Descripción |
|---|---|
| URL Servidor | Indica el URL de tu servidor de EBI. Puedes indicar un servidor de pruebas o de producción. |
| Token de usuario (TokenUsuario) | Token de usuario suministrado por EBI. |
| Contraseña (TokenPassword) | Contraseña suministrada por EBI. |
2.4 Factura Fácil:
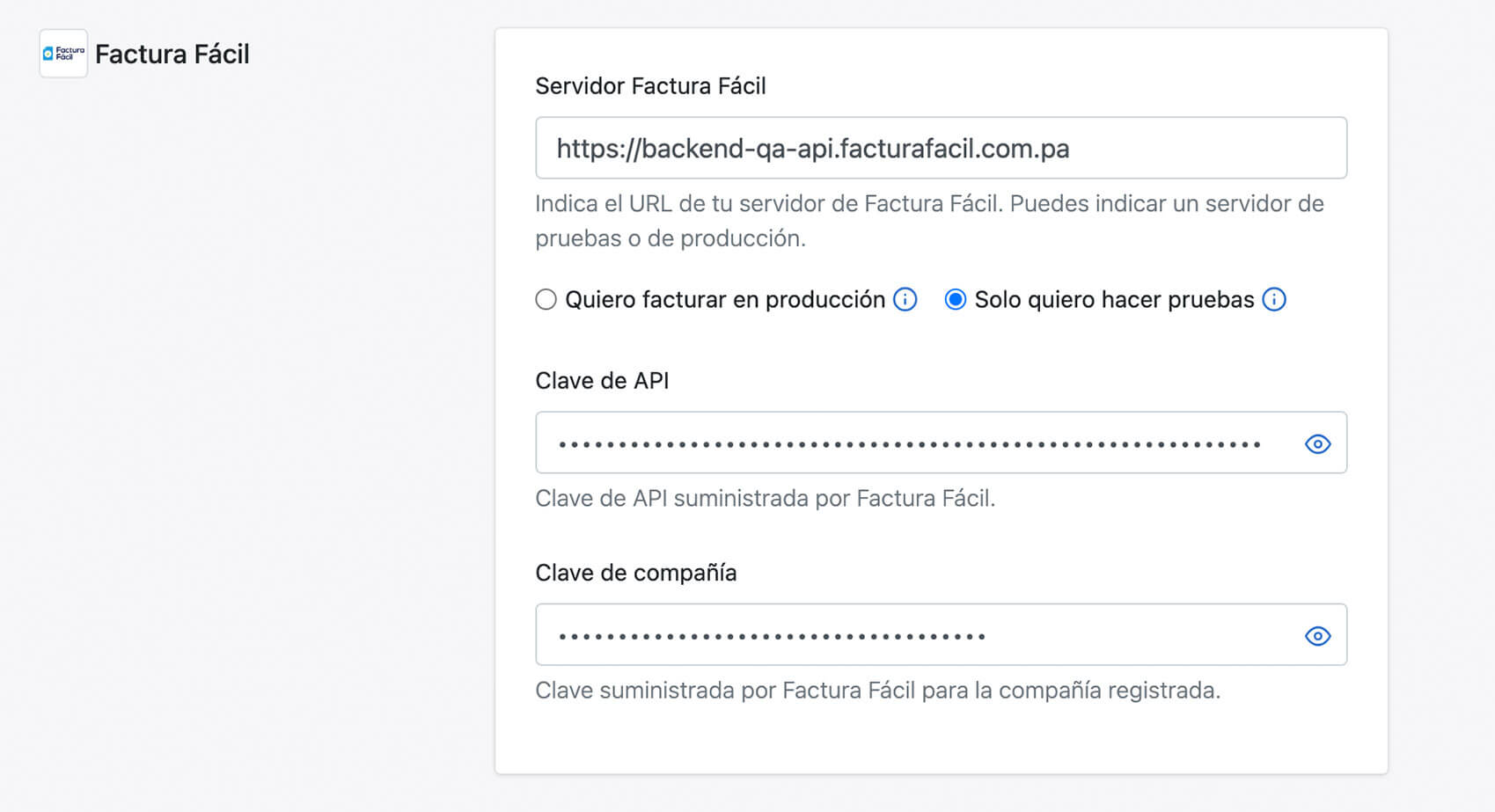
| Campo | Descripción |
|---|---|
| Servidor Factura Fácil | Indica el URL de tu servidor de Factura Fácil. Puedes indicar un servidor de pruebas o de producción. |
| Clave de API | Clave de API suministrada por Factura Fácil. |
| Clave de compañía | Clave suministrada por Factura Fácil para la compañía registrada. |
3. Establece los parámetros de la configuración:
Configura los ajustes disponibles para la creación de las facturas electrónicas.
| Opción | Descripción |
|---|---|
| Habilitar la facturación anónima |
Al habilitar la facturación anónima se emitirán las facturas sin importar si los pedidos cuentan con un cliente asignado.
|
| Facturar las órdenes online de retiro en tienda en la sucursal predeterminada |
Las órdenes online de retiro en tienda se facturarán en tu sucursal predeterminada en lugar de la sucursal de retiro.
|
| Configurar sucursales |
Vincula tus sucursales de tu proveedor de facturación con tu tienda en línea. Al vincular las sucursales, debes indicar la sucursal de tu proveedor de facturación y el punto de venta donde quieres que sean emitidas tus facturas. Puedes indicar sucursales y puntos de venta distintos para cada sucursal de Shopify.
Importante: Para los proveedores de facturación en Ecuador: WebPOS, y en Panamá: Factura Fácil, debes utilizar una combinación de código de sucursal y código POS único en cada sucursal de Shopify. Si utilizas la misma combinación de código de sucursal y POS para varias sucursales de Shopify, podrían generarse errores de repetición de secuenciales. |
Funciones disponibles según proveedor de facturación electrónica
| Factura electrónica para consumidor final | |||||
| Factura electrónica para Contribuyentes | |||||
| Factura electrónica para Extranjeros | |||||
| Factura electrónica para Agentes de Retención | - | ||||
| Emisión de nota de crédito | - | - | |||
| Anulación de facturas | - | - | |||
| Validador de identificador fiscal | - | - | - | - | |
| Múltiples sucursales y puntos de facturación | |||||
| Impresión desde Shopify y Shopify POS | |||||
Habilita la suscripción
Habilita la suscripción con Shopify.
Al habilitar la suscripción tendrás acceso a todas las funciones y se te aplicarán cargos en base a los precios de Exchanger para facturación electrónica.
| Tier | Facturas | Precio |
|---|---|---|
| 1 | Hasta 6000 | $99.00/mes |
| 2 | De 6001 a 12000 | $199.00/mes |
| 3 | Más de 12000 | $0.025*factura/mes |
Para habilitar tu suscripción sigue estos pasos:
- En Shopify Admin dirígete a Exchanger E-Tax
Configuración.
- Haz click en Suscribirme.
- Sigue los pases que te indica Shopify.
Usando Exchanger E-Tax
Aprende como funcionan las facturaciones automáticas, impresión y otras opciones de Exchanger E-Tax.
Emisión de facturas
Exchanger emitirá de forma automática todos los pedidos que están marcados como pagados en tu tienda.
Para Shopify POS se emitirán todos los pedidos que han sido marcados como pagados. Para las ventas de tu tienda en línea se emitirán igualmente solo los que han sido marcados como pagados.
Puedes permitir que tus facturas sean emitidas de forma anónima (sin necesidad de que el pedido tenga un cliente vinculado) o deshabilitar la emisión de facturas anónimas para que solo aquellos pedidos con clientes puedan ser emitidos.
Para habilitar la facturación anónima sigue los siguientes pasos:
- En Shopify Admin dirígete a Exchanger E-Tax
Configuración.
- Activa Habilitar la facturación anónima.
- Haz click en Guardar.
NotaSi deseas omitir la creación de una factura para una orden específica de Shopify, debes agregar la etiqueta e_tax_skip a la orden antes de marcarla como pagada.
Emitir una nota de crédito
Puedes emitir notas de crédito desde tu explorador o desde el app de Shopify.
Para emitir una nota de crédito sigue estos pasos:
Desde tu computador
- Dirígete a la orden de Shopify que deseas usar para emitir la nota de crédito.
- Haz click en Más acciones
Opciones de documento fiscal.
- Haz click en Crear nota de crédito y sigue las instrucciones.
Desde el app de Shopify
- Dirígete a la orden de Shopify que deseas usar para emitir la nota de crédito.
- Haz click en Más acciones
Opciones de documento fiscal.
- Haz click en Crear nota de crédito y sigue las instrucciones.
ImportanteEsta función actualmente solo está disponible para WebPOS.
Agregando métodos de pago
Shopify cuenta con formas de pago estándar y formas de pago personalizadas. Las forma de pago estándar se procesarán y se mostrarán en la factura de la siguiente manera:
| Forma de pago | Reflejado en factura como |
|---|---|
| Cash o Efectivo | Efectivo |
| Credit o Tarjeta de crédito | Tarjeta de crédito |
| Gift card o Tarjeta de regalo | Giftcard |
Es posible que dependiendo de algunas ubicaciones, países o regiones, Shopify POS no acepte pagos por tarjeta de crédito u otro métodos de pago de tu región.
Para estas formas de pago puedes agregar formas de pago personalizadas. Estas se mostrarán en las facturas de la siguiente manera:
| Nombre de la forma de pago personalizada | Reflejado en factura como |
|---|---|
| Crédito | Tarjeta de crédito |
| Visa | Tarjeta de crédito |
| MasterCard | Tarjeta de crédito |
| Amex | Tarjeta de crédito |
| Clave | Tarjeta débito |
| Débito | Tarjeta débito |
| Cheque | Cheque |
| Yappy o cualquier otro nombre de pago personalizado | Otro |
Impresión
Puedes imprimir el documento fiscal de un pedido en cualquier impresora disponible.
Para imprimir el documento fiscal sigue estos pasos:
Desde tu computador
- En Shopify Admin dirígete a Pedidos.
- Haz click en el pedido.
- Dirígite a Más acciones
Imprimir documento fiscal.
Desde Shopify POS
- Crea el pedido en Shopify POS y márcalo como pagado. Si el pedido ya existe, entonces solo dirígete al pedido en Shopify POS.
- En la pantalla del resumen del pedido toca sobre Imprimir documental fiscal.
- Toca en Imprimir.
NotaSobre la leyenda para facturas.
Puedes agregar una leyenda en tus facturas. Algunos proveedores de facturación electrónica permiten agregar una leyenda en cada factura.
Para agregar una leyenda a tus facturas al momento de emitirse sigue estos pasos:
- En Shopify Admin dirígete a Exchanger E-Tax
Configuración.
- En el apartado Impresión agrega la leyenda en el campo Leyenda para facturas.
- Haz click en Guardar.
Imprimir en una impresora soportada por Shopify POS
Puedes utilizar una impresora Star Micronics soportada por Shopify POS para imprimir tus facturas.
Star Micronics permite imprimir en los equipos de impresión soportados por Shopify a través de PassPRNT. Exchanger E-Tax a su vez puede imprimir las facturas usando PassPRNT.
Star Micronics permite imprimir en los equipos de impresión soportados por Shopify a través de PassPRNT. Exchanger E-Tax a su vez puede imprimir las facturas usando PassPRNT.
Sigue estos pasos para utilizar tu impresora Star Micronics soportada por Shopify POS:
En tu dispositivo con Shopify POS
- Dirígete a la tienda de aplicaciones de tu dispositivo (App Store, Play Store) e instala la aplicación Star PassPRNT.
En el app de Shopify Exchanger E-Tax
- Dirígete a Exchanger E-Tax
Configuración.
- Haz click en Tengo una impresora Star Micronics con PassPrnt.
- Haz click en Guardar.
Si has seguido los pasos correctamente, al momento de tocar en la opción Imprimir documento fiscal la aplicación te mostrará el link de impresión de PassPRNT.
NotaRecomendamos que utilices Chrome como tu explorador predeterminado en tu dispositivo con Shopify POS. Permite la ejecución de ventanas emergentes de nuestra aplicación para garantizar que PassPRNT pueda ejecutarse siempre.
NotaTus facturas deben ser emitidas en formato de cinta para mejores resultados.
ImportanteSi necesitas mantener Safari como tu explorador predeterminado, debes asegurarte de desactivar el bloqueo de ventanas emergentes. En todo caso, Safari te pedirá que confirmes algunos pasos extras cada vez que desees imprimir, lo cual puede entorpecer tu operación.
Agregar información fiscal a tus clientes
En algunos casos necesitarás emitir una factura a un cliente con información fiscal válida en tu país o región.
La información fiscal se debe agregar al cliente asignado al pedido. Para agregar información fiscal a un cliente existen dos opciones:
A. Agregar un identificador fiscal en el campo Company de Shopify
- Dependiendo si necesitas agregar un identificador fiscal a un cliente existente o uno nuevo, dirígete a crear o editar un cliente.
- Dirígete a Agregar Dirección o Editar Dirección dependiendo si estás agregando o editando un cliente.
- Ingresa el identificador fiscal en el campo Empresa (Company).
- Guarda los cambios.
B. Agregar más información fiscal en los metacampos del cliente
Nuestra aplicación crea metacampos en los clientes de Shopify, mismos que puedes utilizar para agregar la información extra para facturación electrónica que Shopify no tiene nativamente.
- Dependiendo si necesitas agregar un identificador fiscal a un cliente existente o uno nuevo, dirígete a crear o editar un cliente.
- Dirígete a la sección Metacampos.
- Ingresa el identificador fiscal en el campo Exchanger Identificador Fiscal. También puedes indicar la razón social (Exchanger Razón Social), el DV (Exchanger Customer DV) si corresponde en tu país y un tipo de cliente (Exchanger Customer Type) válido en tu país. Además, verás metacampos extras que dependiendo de tu país y proveedor de facturación electrónica pueden serte útiles para emitir tus facturas.
- Guarda los cambios.
Si has seguido correctamente los pasos, la factura emitida llevará el identificador fiscal del cliente.
NotaEl metacampo Identificador Fiscal tendrá prioridad sobre el dato ingresado en el campo Company.
Validar un identificador fiscal
Puedes validar un identificador fiscal para asegurarte que cumple con ser un identificador registrado legalmente.
Para validar un identificador fiscal sigue estos pasos:
Desde tu computador
- En la lista de Facturas haz click en Validar Identificador Fiscal.
- Ingresa el número de identificación fiscal.
- Haz click en Validar.
Desde Shopify POS
Para utilizar el validador de identificación fiscal en Shopify POS antes debes colocar la aplicación en la pantalla de inicio de Shopify POS (tablero inteligente) para que esté siempre disponible. Sigue estos pasos para agregarlo:
- En la pantalla de inicio de la aplicación Shopify POS, toca Agregar recuadro dentro de la cuadrícula.
- Toca Aplicaciones.
- Selecciona Exchanger E-Tax.
- Selecciona Agregar.
- Toca en Guardar.
Si has seguido correctamente los pasos, verás la aplicación Exchanger E-Tax la pantalla de inicio de Shopify POS y podrás utilizarlo de esta manera:
- En la pantalla de inicio de Shopify POS toca en Validar Identificador Fiscal.
- Ingresa el número de identificación fiscal.
- Haz click en Validar.
NotaLuego de validar el identificador fiscal puedes copiarlo tocando en Toca para copiar.
ImportanteEsta función actualmente solo está disponible para WebPOS.
Preguntas frecuentes
Estas son las respuestas a algunas de las preguntas más frecuentes.
Otra razón es que el pedido no tenga cliente y tengas deshabilitada la facturación anómima.
Soporte
Si tienes alguna duda que no está cubierta en esta documentación puedes escribirnos a [email protected] o a nuestro chat.
Estamos ubicados en la zona horaria UTC-5 y usualmente respondemos dentro de 12 a 24 horas.